Explore More Free Beautiful Photo Calendar Templates >>
Monday, December 28, 2009
Free 2010 Photo Calendar Templates
Monday, November 23, 2009
flash email card for christmas
Once again, we come to the Holiday Season! From home to home, and heart to heart, from one place to another, the warmth and joy of Christmas brings us closer to each other.
Making Holiday greeting cards is really a work that takes time. Lots of love you need to put into the cards. It recalls the half-forgotten faces of friends I used to cherish, and loves I used to know.
Email flash and Christmas greeting flash e-cards which include the pictures of your friends, your family and your children, are the most personalized Xmas greeting e-cards you can send.
An email flash e-card is an interactive greeting flash card that you can send via email:
Created by Wondershare Flash Gallery Factory
Step 1: Install Email Flash making software
Click here to download and install Flash Gallery Factory
Step 2: Import photos and music to Email Flash
Photo is the most important material to make up a good-looking Email Flash. It's a good idea to use your most favorite photos to your email flash greeting e-card. You can import the photos which are pre-processed by professional Image Processing Tool,like Photoshop, or just import the photos then process them with the built-in editing tool, which include some basic functions like crop, rotate, filter, etc
Step 3: Choose the e-card template for email flash
Current template which is displayed in the preview window will be used as template for the email flash greeting e-card.Once the template is applied, you can go to Decorate tab window to add some decorations or directly publish the Christmas email flash e-card.
Step 4: Select Transition Effects for email flash e-card
Transition effect is the effects displayed between two adjacent photos. It makes the transition between photos smooth and good-looking. Click one transition effect and preview its result in the preview window on the right hand side.
Step 5: Decorate your email flash e-card
Text is the most basic elements you can add to your email flash. An occasion as warm as Christmas has rightly inspired wonderful thoughts and nice quotes on it. A quotation is filled with wisdom, emotion, tenderness and thought. If you have no idea what to say, it's a good choice.
Step 6: Publish email flash
Before starting to send flash via email using Outlook or Outlook Express, a flash file in SWF format must be created as usual. Therefore, you should specify file name and location for the SWF file.
You should enter email address of desired people first and then click "Send" to start off. If you want to send your flash to many people in one time, simply enter all email addresses which are separated by semicolon ";". Or save the flash as swf then send it to your friends as attachment.
Ok, that's done. An impressive email flash ecard is created in minutes.
Monday, November 9, 2009
How to make and print clip art card ?
Download the Photo Collage Software First
Part 1: Make Fun Clip Art Card
Brainstorm your clipart design ideas of card by sketching or doodling them in a sketchbook using colored pencils. Silly or goofy designs can often be the most amusing. Ironical ideas card or witty clip-art carddesigns can also be quite funny and memorable. Remember that the goal is to create clip-art card to make someone smile when she opens the clip art card, so the art shouldn't be too involved. It's best to avoid anything distasteful.
The first step in creating your clip-art card is selecting the individual pieces you want to use. This includes photos, clip art, stamps and text tabs. Each tab allows you to add a different type of cards clipart component. Simply choose the category you wish to view from the pull-down, then drag-n-drop the clipart cards or stamp you want in the same way that you added your images. Rotate, resize, crop and reposition each piece as you see fit. To add text, just switch to “Text” tab, and click ‘New Text” and then type your text in the text box. You can also set your font, size, style, alignment and color. Check the Shadow box to add a shadow to your text.
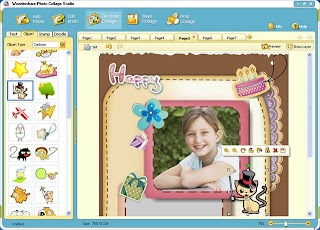
Part 2: Print your Clipart Cards
In Print Clip Art Card tab window, you can print your cards clip art directly using the print tool in Photo Collage Studio. Before that, you could specify settings about how to print your clipart.
1. Select Page
If you have create many pages of clip art card in one project and you want to print only some of clipart cards, you should select desired pages to print. To do so, click the button
 to bring up a window to select pages from. By default, all pages would be checked to print. To print specified pages, you have to uncheck the pages you don't want. Make sure that only the pages you want to print have the tick sign at the bottom left corner of each page thumbnail.
to bring up a window to select pages from. By default, all pages would be checked to print. To print specified pages, you have to uncheck the pages you don't want. Make sure that only the pages you want to print have the tick sign at the bottom left corner of each page thumbnail.2. Orientation
Select page orientation of your clip art card on the top left hand side. By default, the orientation would be Portrait. Portrait works for most documents, which means its height is taller than its width. On the other hand, you can select to print your clipart page in Landscape orientation, which means its width is longer than its height.

To make advanced settings for printing clipart, you can click button
 to open the setting dialog, in which options of Printer, Page range, Copies and so forth are available. You can even make in-depth parameters of selected printer by clicking "Properties" button beside the printer name drop-down list. See the printer manual for detailed information if possible.
to open the setting dialog, in which options of Printer, Page range, Copies and so forth are available. You can even make in-depth parameters of selected printer by clicking "Properties" button beside the printer name drop-down list. See the printer manual for detailed information if possible.3: Lay-out
The layout option allows you to select or customize the layout of your selected clip art card pages. For a fixed background, you can contain one, two, four or night pages in the same printed cards clip art page. Furthermore, you can make your selected clipart cards pages best fit the background or customize the layout yourself.
As soon as all the settings have been done, you could print all your selected clip-art card pages now!
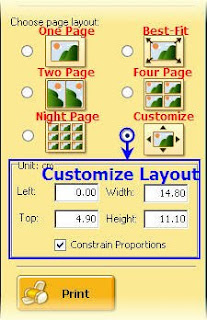
how to make flash
Simple flash making is a good way to keep these precious thanksgiving activity memories as a flash keepsake, which can be used to enhance your photo presentation with stunning and colorful 3D effects.and share with friends and families on website, blog or MySpace.
Thanksgiving is a holiday overflowing with joy .It's a wonderful time to take photos of family members and friends.As families gather, the cameras come out to capture magical moments of Thanksgiving activities to enjoy and share through the years!
Here are a few tips to help you take memorable pictures that loved ones will thank you for.
Wanna have a try now? Download the Flash Gallery Factory Free Trial Version to get started!
Simple flash making step 1: choose the mode
You may find that the software includes Gallery and Slideshow two modes. To make 3d flash gallery, please choose Gallery Mode.
Simple flash making step 2: Import photos
After selecting single or multiple photos, drag and drop them to the storyboard, which locates at the bottom of the interface. You are allowed to add up to 500 photos in one gallery. If you want to delete the photo, just right click on the photo and select "Delete Photo" item. If you want to add background music, just use the "Add music" built-in tool above the storyboard.
Simple flash making step 3: Select 3d template
Flash Gallery Factory 4.8 version provides 60+ free flash photo gallery templates including 25+ free 3d flash template.To make 3d flash curve screen gallery, please choose below template:
Choose left down items to set background image or just change background color.
Simple flash making step 4: Add image caption and description
Click "Edit photo" button or double click on the photo and it will turn out a new window. Choose "Properties" Tab and click "Caption & Description" item to edit your image caption and description. Finally, click ok to close the window.
Simple flash making step 5: Preview and publish
Preview your 3d flash image gallery by click the start button in the bottom of the right screen. If you are satisfied with your work, you can publish your flash photo gallery to swf, html, exe, or screensaver formats, or you can mail the 3d flash image gallery to your friends directly as a gift.You can set an end hyperlinkas well by click the "Publish Setting", and select the "Action at the end of the show" to input your link.
How to make thanksgiving flash gallery
Tuesday, October 20, 2009
family photo dvd
This article will offer some ideas to relive your old family photos and preserve family memories by making digital family album DVD for TV and sharing with others.
More and more people take digital photos using camera. For a general family, they capture photos to remember happy events and precious moments, from special celebrations and holidays to everyday moments. And with time going on, they have got either multiple big family photo album or loads of digital photos in some corners of computer.
Relive Old Family Photo Album
If you are a photography enthusiast since long time ago, you may have several family photo album regarding to summer vacation, family reunion, wedding, Christmas and general holidays. This is the good way to save family memories. To get more fun and showcase your creativity, I suggest you to digitize these photo, therefore, you can make family digital scrapbooking, family photo album, online family tree building, and more. Don't know how to digitize old photo on your family photo album? Check out how to scan old photos to DVD. You may also be interested in taking good family photos.
Family Album Maker Features- No Skills Required: Drag and Drop to make Family photo album DVD, using your creativity to make unique family album DVD. It's you who can make family photo album DVD and give a surprise to your relatives.
- Amazing transitions for family photo album: Tons of transitions and motion effects to help you make family photo album smooth.
- Animated titles: Want to say something on family photo album? Just add titles and make it animated after specifying text effects.
- Well-designed DVD Menu: A good DVD menu plays important part of family photo album DVD. Now you don't need to design a good-looking DVD menu from scratch. Family photo album DVD maker provides many well-designed DVD menu templates. Organize your Family photo in albums. After burning DVD, watch them one by one with the help of easy navigation DVD menu.
- One-Click to Burn Family Album DVD: It has never been easier to burn your Family photo album to DVD with elaborate DVD menu. Just select DVD as output method and start burn photo album to DVD. No other DVD authoring and burning software needed.
- Support VCD and Video: You could also select VCD as output method to make Family photo album VCD as you like. Making Family photo album video in MP4, AVI, WMV, 3GP, MPEG-I, MPEG-II is also available. Therefore, you can even watch your Family photo album on your mobile phone.
Make New Family Photo Album DVD with Music
So, just imagine a beautiful DVD menu with multiple frames and a background photo of your family. Click each frame go to enjoy that photo album, say family reunion, and more for summer vacation, family picnic, family barbeque, etc. Hard to make. Not at all with DVD Slideshow Builder. It allows you make family photo album DVD with good-looking DVD menu in a snap! After importing family photos and music, authoring beautiful album DVD menu, you could then burn family photo album DVD with CD and DVD burner. If needed, you could also choose stunning 2D and 3D transition effects. Plus, sweet titles/credits are necessary for family photos. It's easy to add animated titles/credits with text effects. In a word, Wondershare DVD Slideshow Builder is powerful but easy-to-use family photo album creator.
Easy Steps to Burn Family Photo Album DVD
Step 1: Import Family Photos and Music
All popular photo and video formats are supported.
Supported Photo Formats: jpg, jpeg, bmp, gif, png, tif, tiff
Not only photos could be added in this photo dvd maker, it's also available now to combine photos and video into entire movie story! Besides, external audio source, e.g. music file, recorded sound can make your photo album more attractive. Following video and audio formats are supported by this excellent photo dvd maker program.
Supported Video Formats: asf, avi, dat, flv, wmv, mov, mp4, vob, mpg, mpeg, 3gp
Supported Audio Formats: mp3, wma, wav
Step 2: Design Family DVD Menu Based on Templates
Make a customized DVD menu with titles, background images, background music and more. You save finished menu to Custom category and use again next time to create family photo album DVD.
Step 3: Burn Family Photo Album DVD for TV Playback
All disc types could be used if your dvd burner could recognize them.
- DVD+R: DVD+R is a once-writable optical disc with 4.7 GB of storage capacity.
- DVD-R: DVD-R is a DVD recordable format with storage capacity of 4.71 GB.
- DVD+RW: DVD+RW is the re-writable optical discs with about 4.7 GB storage capacity.
- DVD-RW: DVD-RW disc is a rewritable optical disc with equal storage capacity to a DVD-R, typically 4.7 GB erase and rewrite to a DVD-RW disc.
System Requirement to create Family slideshow DVD
- Microsoft Windows 2000, XP(SP2) and Vista.
- Intel Pentium IV 1GHz and above or AMD Athlon equivalent.
- 256 MB RAM (512MB Recommended).
- Windows-compatible sound card (recommended).
- DVD burner or CD burner.
- TV connected to DVD/VCD player.
Songs Suggestions for Family Photo Album DVD
Family Songs Lists ( Family song name - Singer). More Family Songs.
You're in My Heart - Rod Stewart
Wind Beneath My Wings - Bette Midler
Walk Away Joe - Trisha Yearwood
Up Where We Belong - Joe Cocker and Jennifer Warnes
Tears in Heaven - Eric Clapton
Peggy Sue - Buddy Holly
One Last Cry - Brian McKnight
My Heart Will Go On - Celine Dion
Memory from The Way We Were - Barbra Streisand
Lets Get It On - Marvin Gaye
Lets Call The Whole Thing Off - Fred Astaire
Leather and Lace - Stevie Nicks and Don Henley
Last Kiss - J. Frank Wilson & the Cavaliers
Lady in Red - Sting
Islands in the Stream - Kenny Rogers and Dolly Parton
Hello - Lionel Richie
Evergreen - Barbra Streisand and Kris Kristofferson
Endless Love - Lionel Richie and Diana Ross
Donna - Ritchie Valens
Crying - Roy Orbison and K.D. Lang
Crash Into Me - Dave Matthew Band
Breathe - Faith Hill
Blue Eyes Crying - Willie Nelson
Blossom Fell - Nat King Cole
Big Girls Don't Cry - Fergie
Annie's Song - John Denver
Angel Flying to Close to the Ground - Willie Nelson
Always on My Mind - Willie Nelson
Download Family Album DVD Maker Free Trial To Have a Try! Or watch another family slideshow sample!
Saturday, October 10, 2009
photo dvd slideshow family
Relive Old Family Photo Album
If you are a photography enthusiast since long time ago, you may have several family photo album regarding to summer vacation, family reunion, wedding, Christmas and general holidays. This is the good way to save family memories. To get more fun and showcase your creativity, I suggest you to digitize these photo, therefore, you can make family digital scrapbooking, family photo album, online family tree building, and more. Don't know how to digitize old photo on your family photo album? Check out how to scan old photos to DVD. You may also be interested in taking good family photos.
Make New Family Photo Album DVD with Music
So, just imagine a beautiful DVD menu with multiple frames and a background photo of your family. Click each frame go to enjoy that photo album, say family reunion, and more for summer vacation, family picnic, family barbeque, etc. Hard to make. Not at all with DVD Slideshow Builder. It allows you make family photo album DVD with good-looking DVD menu in a snap! After importing family photos and music, authoring beautiful album DVD menu, you could then burn family photo album DVD with CD and DVD burner. If needed, you could also choose stunning 2D and 3D transition effects. Plus, sweet titles/credits are necessary for family photos. It's easy to add animated titles/credits with text effects. In a word, Wondershare DVD Slideshow Builder is powerful but easy-to-use family photo album creator.
Family Album Maker Features
- No Skills Required: Drag and Drop to make Family photo album DVD, using your creativity to make unique family album DVD. It's you who can make family photo album DVD and give a surprise to your relatives.
- Amazing transitions for family photo album: Tons of transitions and motion effects to help you make family photo album smooth.
- Animated titles: Want to say something on family photo album? Just add titles and make it animated after specifying text effects.
- Well-designed DVD Menu: A good DVD menu plays important part of family photo album DVD. Now you don't need to design a good-looking DVD menu from scratch. Family photo album DVD maker provides many well-designed DVD menu templates. Organize your Family photo in albums. After burning DVD, watch them one by one with the help of easy navigation DVD menu.
- One-Click to Burn Family Album DVD: It has never been easier to burn your Family photo album to DVD with elaborate DVD menu. Just select DVD as output method and start burn photo album to DVD. No other DVD authoring and burning software needed.
- Support VCD and Video: You could also select VCD as output method to make Family photo album VCD as you like. Making Family photo album video in MP4, AVI, WMV, 3GP, MPEG-I, MPEG-II is also available. Therefore, you can even watch your Family photo album on your mobile phone.
Easy Steps to Burn Family Photo Album DVD
Step 1: Import Family Photos and Music
All popular photo and video formats are supported.
Supported Photo Formats: jpg, jpeg, bmp, gif, png, tif, tiff
Not only photos could be added in this photo dvd maker, it's also available now to combine photos and video into entire movie story! Besides, external audio source, e.g. music file, recorded sound can make your photo album more attractive. Following video and audio formats are supported by this excellent photo dvd maker program.
Supported Video Formats: asf, avi, dat, flv, wmv, mov, mp4, vob, mpg, mpeg, 3gp
Supported Audio Formats: mp3, wma, wav
Step 2: Design Family DVD Menu Based on Templates
Make a customized DVD menu with titles, background images, background music and more. You save finished menu to Custom category and use again next time to create family photo album DVD.
Step 3: Burn Family Photo Album DVD for TV Playback
All disc types could be used if your dvd burner could recognize them.
- DVD+R: DVD+R is a once-writable optical disc with 4.7 GB of storage capacity.
- DVD-R: DVD-R is a DVD recordable format with storage capacity of 4.71 GB.
- DVD+RW: DVD+RW is the re-writable optical discs with about 4.7 GB storage capacity.
- DVD-RW: DVD-RW disc is a rewritable optical disc with equal storage capacity to a DVD-R, typically 4.7 GB erase and rewrite to a DVD-RW disc.
System Requirement to create Family slideshow DVD
- Microsoft Windows 2000, XP(SP2) and Vista.
- Intel Pentium IV 1GHz and above or AMD Athlon equivalent.
- 256 MB RAM (512MB Recommended).
- Windows-compatible sound card (recommended).
- DVD burner or CD burner.
- TV connected to DVD/VCD player.
Songs Suggestions for Family Photo Album DVD
Family Songs Lists ( Family song name - Singer). More Family Songs.
You're in My Heart - Rod Stewart
Wind Beneath My Wings - Bette Midler
Walk Away Joe - Trisha Yearwood
Up Where We Belong - Joe Cocker and Jennifer Warnes
Tears in Heaven - Eric Clapton
Peggy Sue - Buddy Holly
One Last Cry - Brian McKnight
My Heart Will Go On - Celine Dion
Memory from The Way We Were - Barbra Streisand
Lets Get It On - Marvin Gaye
Lets Call The Whole Thing Off - Fred Astaire
Leather and Lace - Stevie Nicks and Don Henley
Last Kiss - J. Frank Wilson & the Cavaliers
Lady in Red - Sting
Islands in the Stream - Kenny Rogers and Dolly Parton
Hello - Lionel Richie
Evergreen - Barbra Streisand and Kris Kristofferson
Endless Love - Lionel Richie and Diana Ross
Donna - Ritchie Valens
Crying - Roy Orbison and K.D. Lang
Crash Into Me - Dave Matthew Band
Breathe - Faith Hill
Blue Eyes Crying - Willie Nelson
Blossom Fell - Nat King Cole
Big Girls Don't Cry - Fergie
Annie's Song - John Denver
Angel Flying to Close to the Ground - Willie Nelson
Always on My Mind - Willie Nelson
Download Family Album DVD Maker Free Trial To Have a Try! Or watch another family slideshow sample!
Tuesday, September 1, 2009
What's MKV files?
MKV format (Matroska Video) is an entirely free video format. More precisely, it is a container (hence the name Matroska, in reference to the Russian dolls contained within another) making it possible to contain video (DivX, Xvid, RV9, etc), sound (MP3, MP2, AC3, Ogg, AAC, DTS, PCM), as well as subtitles (SRT, ASS, SSA, USF, etc) in the same file.
MKV video can be converted to many other video, such as AVI, MPEG, FLV, M2TS etc. You can also convert MKV to DVD also to watch it on TV or DVD Players.
Friday, August 28, 2009
Burn Vuze video to DVD
Step 1: Free download Wondershare Video to DVD Burner and install it.
Meanwhile, you can insert DVD-R (DVD+R, DVD+RW or DVD-RW) into DVD optical drive-DVD burner.
Note: The DVD-ROM should have writing and recording functions.
Step 2: Add videos or movies downloaded from Vuze
Click "Load Video" to browse your computer and find the downloaded Vuze movies which you want to convert, then add the Vuze movies from your hard drive to the program. Then they will appear in the collections pane.
Step 3: Drag and drop Vuze movies to slideshow storyboard
Drag and drop loaded Vuze movies to slideshow storyboard, even you have just one video file to burn. If you just want to burn one video or movie to DVD, select it in the storyboard, then click "Burn" tab.
Jump to Step 7: Start burning video to DVD
But if you want to convert multiple video clips or movie files together to one DVD disc, making a video slideshow would be a good choice for you!
Step 4: Combine multiple Vuze movies to a slideshow
After you have dragged and dropped Vuze movies to the slideshow storyboard, you can begin to organize a slideshow.
Order: You can sort the order of the videos in the storyboard by dragging and dropping.
Add a slide: right click mouse and select the first option "Add Slideshow" to add a slide. Then you can add other Vuze movies to this slide. There are two other options: "Remove Slideshow" and "Play Slideshow", just do as you like.
Edit a video: select a video in the storyboard, right click mouse, and you will see three options: "Edit", "Remove", and "Clear All". Just select "Edit" to edit video effects. You can easily trim video length to split a movie into two parts, crop the size to enjoy a full screen, etc.
Transition: Click "Transition" and you will see all the available transition effects in the transition pane. A simple click could help you to display the transition effect in the right window. Just drag and drop the transition effect you want to the middle of two videos in the slideshow storyboard.
Tip: If you want the movie to play continuously without transition, you can select the transition in the storyboard, right click mouse, and click "Remove" to remove the transition effect.
Step 5: Customize DVD Menu
Click "Menu" to customize your DVD menu. There are different styles of built-in templates, frames and buttons for your choice. To apply a template, frame or button, you can just double click it.
You can even add text, background music and background image to customize the menu.
Step 6: Preview
click "Preview" to preview your slideshow. This step is to help you decide if everything is what you have expected. If not, you can go back to any of the previous steps to make changes to your project.
Step 7: Start burning video to DVD
For DVD disc: Click "Burn", select "DVD" option in the "Burn to" field, specify a temp folder (used to save the generated temporary files), select your DVD drive and burning program (either built-in or your own burning application), select your TV Standard and output Aspect Ratio, and click "Start" to burn your project.
For DVD folder or an ISO file: Click "Burn", select the "DVD Folder" or "ISO file" option, specify a folder to save them, and click "Start" to generate DVD files or ISO onto your computer.
TV Standard: "NTSC" is 30 fps, which is used in USA, Canada and Japan; "PAL" is 25fps used in Europe and Asia.
Tips: The used disc space is shown on the disc space bar underneath the storyboard; You can select the size of burning DVD between "DVD-R4.5G" and "DVD-R9.0G"; The output quality is also up to your choice, you may select "Low video quality", "High video quality" or "Highest video quality".
Ready to try now? Free download Wondershare Video to DVD Burner by click the button below:
How to make photo collage with cool templates
Photo Collage Software 50% Discount for 24 Hours
Bitsdujour.com announced that Wondershare Software will soon be featuring Photo Collage Studio ComboPack 50% discount ($14.95 saved) for 24 hours on Saturday September 5, 2009.
Wondershare Photo Collage Studio ComboPack is a fun and easy tool to make impressive photo collages and digital scrapbooks with your photos. In Photo Collage Studio, you can drag-n-drop to create unforgettable gifts and keepsakes. Like a digital scrapbook complete with customized drawings. Or greeting cards and gorgeous calendars that keep the smile going all year long.
Just choose a colorfully designed template, drop in your photos, customize your text, add cliparts, photo frames, and click. Beautifully printed pieces will be delivered to you in minutes and shared anywhere!
Over 300+ professional designed collage templates for any occasion, such as Christmas, New Year, Wedding, Birthday, Love, give you more inspiration.
Click the pictures below to view collage templates and scrapbook layouts included in Wondershare Photo Collage Studio Combo Pack
What’s more, you can create photo books, greeting cards, calendar, desktop wallpaper and print them out at any size or save them as various digital image formats to share over email and the web!
Key Features:
Absolutely easy to use
Turn photos into collage and scrapbook
A wide range of collage templates and layouts for all occasions
Multiple-page Designs
Wordart, cliparts, stamps & more
Photo retouching and effects
Magic doodle drawing
DIY personalized calendar
Print & share anywhere
Quick and helpful online support
It will only be available on Bitsdujour.com for 24 hours.
To make sure you won’t miss the deal, you can visit the review page right now, and click the "Nofity Me" button or subscribe your information on notification page to receive an email when this deal goes live.
If you have any friends or family members who might be interested in Photo Collage Studio ComboPack please let them know about this sale, to get Photo Collage Studio ComboPack at $14.95 on Saturday September 5, 2009.
Monday, August 24, 2009
How to convert WMV to DVD playable in DVD player
What You Can Do with Wondershare WMV to DVD Burner
There are two parts to convert WMV video to DVD,
Convert Just One WMV Video File to DVD and Convert Multiple WMV Video Files to DVD
Part One. Convert just One WMV File to DVD
1. Click "Load Video", then a window will pop up for you to browse your computer. Simply find the WMV video files which you want to convert, select them, click "Open" to add them to the program. Then they will appear in the collections pane.
2. To play a WMV video, select it (by single-clicking) and click the round tab beneath the right window.
3. If you want to convert just one WMV file to DVD, select it in the collections pane, click "Burn" tab, a window will pop up as the following figure:
4. With WMV to DVD Burner, you can burn WMV video to DVD disc, DVD folder, or ISO files as you like. If you want to burn WMV video to DVD disc, just select "DVD", then the program will auto detect the DVD burner on your computer and ask you to insert a blank DVD disc.
5. If you decide to convert WMV to DVD folder or ISO, select the option, and click "Open" to specify a directory to save generated DVD folder or ISO files.
6. Click "Start" to start converting/burning WMV to DVD.
Part Two. Convert multiple WMV video files to DVD
If you have multiple WMV video files and want to combine them together and burn to DVD, organizing a WMV video slideshow would be a good idea. Try it now!
1. Add and play WMV video files: please read the first and second steps above.
2. Organize a WMV video slideshow: drag & drop WMV video files from the collections pane to the storyboard below to start organizing your slideshow. A slideshow of 20 slides at most is up to your choice.
Order: you can sort the order of the WMV video files in the storyboard by dragging and dropping.
Add a slide: right click mouse and select the first option "Add Slideshow" to add a slide. There are two other options:
"Remove Slideshow" and "Play Slideshow", just do as you like.
Edit a video: select a WMV video in the storyboard, right click mouse, and you will see three options: "Edit",
"Remove", and "Clear All". Just select "Edit" to edit video effects.
3. Transition: click "Transition" and you will see all the available transition effects in the transition pane. A simple click could help you to display the tiansition effect in the right window. Just drag and drop the transition effect you want to the middle of two WMV video files in the slideshow storyboard.
4. Menu: Click "Menu" to customize your DVD menu. There are different styles of built-in templates, frames and buttons for your choice. To apply a template, frame or button, you can just double click it. You can even add text, background music and background image to customize the menu.
5. Preview: please click
6. Burn: click "Burn" tab to make the last settings and start burning WMV video slideshow to DVD.
TV Standard: "NTSC" is 30 fps, which is used in USA, Canada and Japan; "PAL" is 25fps, used in Europe and Asia.
After all these steps done, you will get the WMV video burned on DVD Disc and enjoy it on TV or DVD Player together with friends and family. You can learn more features about Wondershare WMV to DVD Burner.
Let's convert DAT video to DVD to playback on TV or DVD Player
All you need is a powerful DVD creator like Wondershare Video to DVD Burner which supports converting DAT to DVD. You can download Wondershare Video to DVD Burner free from this official website. You can follow the following steps to get it done.
Step 1: Add DAT Video Files
Click "Load Video" to browse your computer and find the DAT movies, then add DAT movies from your hard drive to the program. Well they will appear in the collections pane.
Step 2: Convert DAT to DVD directly
If you don't want to add any special effect and just want to convert one DAT file to DVD, of course you can do that directly. Just select the DAT video file in the collections pane, click "Burn" tab, a window will pop up for you to set the output target(you can convert DAT to DVD disc, DVD folder, or ISO), aspect ratio, etc.
But if you want to convert multiple DAT movies or videos together to one DVD disc, making a slideshow would be a good choice for you!
Step 3: Combine multiple DAT movies to a slideshow
Drag and drop DAT movies from the collections pane to storyboard to start organizing a slideshow.
Order: You can sort the order of the DAT movies in the storyboard by dragging and dropping.
Add a slide: right click mouse and select the first option "Add Slideshow" to add a slide. Then you can add DAT movies to this slide. There are two other options: "Remove Slideshow" and "Play Slideshow", just do as you like.
Edit a video: select a DAT movie in the storyboard, right click mouse, and you will see three options: "Edit", "Remove", and "Clear All". Just select "Edit" to edit video effects.
Step 4: Set Transition
Click "Transition" and you will see all the available transition effects in the transition pane. A simple click could help you to display the transition effect in the right window. Just drag and drop the transition effect you want to apply to the middle of two DAT files in the slideshow storyboard.
Step 5: Customize DVD Menu
Click "Menu" to customize your DVD menu. There are different styles of built-in templates, frames and buttons for your choice. To apply a template, frame or button, you can just double click it.
You can even add text, background music and background image to customize the menu.
Step 6: Preview and Burn
Preview: click "Preview" to preview your slideshow. This step is to help you decide if everything is what you have expected. If not, you can go back to any of the previous steps to make changes to your project.
Burn: this step is the same as the second step. Please go back to Step 2.
TV Standard: "NTSC" is 30 fps, which is used in USA, Canada and Japan; "PAL" is 25fps, which is used in Europe and Asia.
Tips: The used disc space is shown on the disc space bar underneath the storyboard; You can select the size of burning DVD between "DVD-R4.5G" and "DVD-R9.0G"; The output quality is also up to your choice, you may select "Low video quality", "High video quality" or "Highest video quality".
Now you have burned the DTA video to DVD Disc. You can enjoy the video on TV or DVD Player together with your friends and family.
Thursday, August 20, 2009
Enjoy MKV Movie on TV or DVD Player
Wondershare Video to DVD Burner is such an app to convert MKV to DVD for you to watch HD MKV movies on DVD players. What's more, you can easily edit MKV movies, combine several MKV files together to a MKV video slideshow with customizable menu and transitions.
To free download Video to DVD Burner, please click the button below. Operation is quite easy, try for free!
Convert MKV to DVD 1: Add MKV files
Click "Load Video" to browse your computer and find the MKV movies, then add MKV movies from your hard drive to the program. Then they will appear in the collections pane.
Convert MKV to DVD 2: Convert MKV to DVD directly
If you don't want to add any special effect, of course you can convert MKV to DVD directly. Just select the MKV movie in the collections pane, click "Burn" tab, a window will pop up for you to set the output target(you can convert MKV to DVD disc, DVD folder, or ISO), aspect ratio, etc.
But if you want to convert multiple MKV movies or videos together to one DVD disc, making a slideshow would be a good choice for you!
Convert MKV to DVD 3: Combine multiple MKV movies to a slideshow
Drag and drop MKV movies from the collections pane to storyboard to start organizing a slideshow.
Order: You can sort the order of the MKV movies in the storyboard by dragging and dropping.
Add a slide: right click mouse and select the first option "Add Slideshow" to add a slide. Then you can add MKV movies to this slide. There are two other options: "Remove Slideshow" and "Play Slideshow", just do as you like.
Edit a video: select a MKV movie in the storyboard, right click mouse, and you will see three options: "Edit", "Remove", and "Clear All". Just select "Edit" to edit video effects.
Convert MKV to DVD 4: Transition
Click "Transition" and you will see all the available transition effects in the transition pane. A simple click could help you to display the transition effect in the right window. Just drag and drop the transition effect you want to apply to the middle of two MKV movies in the slideshow storyboard.
Convert MKV to DVD 5: Menu
Click "Menu" to customize your DVD menu. There are different styles of built-in templates, frames and buttons for your choice. To apply a template, frame or button, you can just double click it.
You can even add text, background music and background image to customize the menu.
Convert MKV to DVD 6: Preview and Burn
Preview: click "Preview" to preview your slideshow. This step is to help you decide if everything is what you have expected. If not, you can go back to any of the previous steps to make changes to your project.
Burn: this step is the same as the second step. Go back to Step 2.
TV Standard: "NTSC" is 30 fps, which is used in USA, Canada and Japan; "PAL" is 25fps, which is used in Europe and Asia.
Tips: The used disc space is shown on the disc space bar underneath the storyboard; You can select the size of burning DVD between "DVD-R4.5G" and "DVD-R9.0G"; The output quality is also up to your choice, you may select "Low video quality", "High video quality" or "Highest video quality".
To download Wondershare Video to DVD Burner to convert MKV to DVD, please click the button below:
Or go to learn more about Video to DVD Burner
Wednesday, August 12, 2009
How to burn QuickTime Movie to DVD?
Step 1: Download Video to DVD Burner
Follow the installation wizard. What you download is a free trial version and you may uninstall it anytime you want.
During the installation process, you can insert DVD +R (DVD-R, DVD+RW or DVD-RW) into DVD-ROM.
Note: The DVD-ROM should have writing and recording functions.
Step 2: Add QuickTime movies
Click "Load Video" or select "Load Video" under the "File" drop-down menu to load QuickTime movies from your hard drive. Multiple video files could be added at a time. After the video files have been added, they will appear in the main interface. Display the loaded QuickTime movie by double click to choose the video files which you want to convert.
Step 3: Organize a slideshow
If you have multiple video clips and want to burn them to a disc, organizing a video slideshow with customizable menu, transition effects and background music is a good choice for you. Just drag & drop loaded video files from the main interface to the storyboard below to start organizing a slideshow.
Order: You can sort the order of the video files in the storyboard by dragging and dropping.
Edit: Select a loaded video in the storyboard, click "edit selected video file", you may see a window with a box below for settings. There are five tabs here for you to crop the size, to trim the length, to adjust the video effect, to design your watermark and to plug-in subtitle.
Transition: Click "Transition" and you will see all the available transition effects in the transition pane. A simple click could help you to display the transition effect in the right window. Just drag and drop the transition effect you want to apply to the middle of two video files in the slideshow storyboard.
Step 4: Customize DVD menu
Click "Menu" to customize your DVD menu. There are different styles of built-in templates, frames and buttons for your choice. To apply a template, frame or button, you can just double click it.
You can even add text, background music and background image to customize the menu.
Step 5: Preview and start burning
Click preview button to preview your slideshow to check is everything goes right. If not, you can go back to any of the previous steps to make changes to your project.
At last, click "Start" to make the last settings like TV standard and Aspect ratio. Then start burning your QuickTime movies to DVD disc, or you may also burn it to ISO images files or DVD folder (with VOB files in it) saved on your hard drive.
Wednesday, August 5, 2009
How to protect, backup and enhance DVD discs
During daily usage, we need to note the following things:
1. Common sense: Do not use fingers to touch the shiny disc surface. Handle discs by the outer edge or the center hole. Keep dirt, foreign material, fingerprints, smudges, and liquids from the disc and wipe them with a clean cotton fabric in a straight line from the center of the disc toward the outer edge.
2. Store discs upright (book style) in original jewel cases that are specified for CDs and DVDs and not store discs horizontally for a long time (years).
3. Leave discs in their spindle or jewel case to minimize the effects of environmental changes. Store in a cool, dry, dark environment in which the air is clean -- relative humidity should be in the range 20% - 50% (RH) and temperature should be in the range 4°C - 20°C. Do not expose recordable discs to prolonged sunlight or other sources of UV light.
4. Use a non solvent-based felt-tip permanent marker to mark the label side of the disc. Do not write or mark in the data area of the disc (area where the laser reads).
Protecting your DVDs is essential of course, while maximizing their value is of greater importance. Therefore, to make a step further, you can do more to backup and enhance them.
With Free Ripping Software
Commercial movie DVDs are copyright protected which prevent users from copying them. However, we sometimes do need some DVDs for personal use or recreation. In this case, we can turn to a DVD ripping program for help. Here I'd like to recommend HandBrake, since it is a free program available for Mac, Linux and Windows, and can extract any DVD-like source: VIDEO_TS folder, DVD image or real DVD (encrypted or unencrypted) to your computer within a few steps. Download and install HandBrake and insert the DVD into your DVD drive. If your DVD Player application opens, exit the DVD Player application. Open the HandBrake application and select Detected volume and click on Open. Wait as HandBrake detects the titles on your DVD. Leave the default settings or choose the settings you wish. For best quality, select Video: 2-pass encoding. The whole ripping process is within a few simple steps. But since it is totally free, it does have some limitations:
1. It only support MP4, MKV, or OGM format. If you want to rip DVD to other formats, HandBrake offers no solution.
2. I sometimes center on more video editing like length trimming. However, HandBrake frustrates me a lot.
3. Not all DVD's are supported by HandBrake. Those with protection methods other than CSS are not supported and must be handled externally with third-party software.
With DVD Copy Software
Under the circumstances, you may turn to other DVD ripping software, or select to use a DVD copy program to backup DVD discs. Take Wondershare DVD Copy as an example, it can crack DVD copyright protection like CSS, RC and RCE automatically, and copy DVD to computer by saving as DVD folder or ISO image files, and copy DVD to another DVD disc (DVD Copy from DVD-9 to DVD-5, DVD supported). What attracts me most is that it supports three copy modes: full movie, main movie and custom mode. So you can just copy only the main movie or preview and select desired titles to copy. The operation is quite simple:
1. Select Copy Source from your DVD drive and DVD folder saved on your computer.
2. Select Output Target from DVD disc, DVD folder and ISO image. If you want to copy DVD to DVD disc, then you need to select disc from DVD-9 and DVD-5. DVD Copy from DVD-9 to DVD-5 is also available.
3. Select Copy Mode from full movie, main movie and custom mode. If you click custom mode, a window will popup for you to select titles on DVD to preview and copy.
4. Click "Start" to start copying your DVD.


