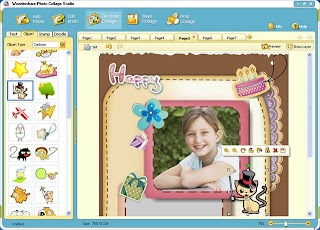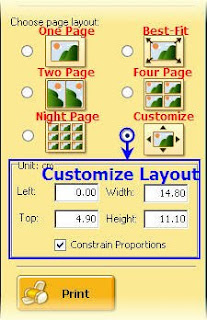Once again, we come to the Holiday Season! From home to home, and heart to heart, from one place to another, the warmth and joy of Christmas brings us closer to each other.
Making Holiday greeting cards is really a work that takes time. Lots of love you need to put into the cards. It recalls the half-forgotten faces of friends I used to cherish, and loves I used to know.
Email flash and Christmas greeting flash e-cards which include the pictures of your friends, your family and your children, are the most personalized Xmas greeting e-cards you can send.
An email flash e-card is an interactive greeting flash card that you can send via email:
Created by Wondershare Flash Gallery Factory
Step 1: Install Email Flash making software
Click here to download and install Flash Gallery Factory
Step 2: Import photos and music to Email Flash
Photo is the most important material to make up a good-looking Email Flash. It's a good idea to use your most favorite photos to your email flash greeting e-card. You can import the photos which are pre-processed by professional Image Processing Tool,like Photoshop, or just import the photos then process them with the built-in editing tool, which include some basic functions like crop, rotate, filter, etc

Step 3: Choose the e-card template for email flash
Current template which is displayed in the preview window will be used as template for the email flash greeting e-card.Once the template is applied, you can go to Decorate tab window to add some decorations or directly publish the Christmas email flash e-card.

Step 4: Select Transition Effects for email flash e-card
Transition effect is the effects displayed between two adjacent photos. It makes the transition between photos smooth and good-looking. Click one transition effect and preview its result in the preview window on the right hand side.

Step 5: Decorate your email flash e-card
Text is the most basic elements you can add to your email flash. An occasion as warm as Christmas has rightly inspired wonderful thoughts and nice quotes on it. A quotation is filled with wisdom, emotion, tenderness and thought. If you have no idea what to say, it's a good choice.

Step 6: Publish email flash
Before starting to send flash via email using Outlook or Outlook Express, a flash file in SWF format must be created as usual. Therefore, you should specify file name and location for the SWF file.
You should enter email address of desired people first and then click "Send" to start off. If you want to send your flash to many people in one time, simply enter all email addresses which are separated by semicolon ";". Or save the flash as swf then send it to your friends as attachment.

Ok, that's done. An impressive email flash ecard is created in minutes.