





Explore More Free Beautiful Photo Calendar Templates >>






Explore More Free Beautiful Photo Calendar Templates >>
Once again, we come to the Holiday Season! From home to home, and heart to heart, from one place to another, the warmth and joy of Christmas brings us closer to each other.
Making Holiday greeting cards is really a work that takes time. Lots of love you need to put into the cards. It recalls the half-forgotten faces of friends I used to cherish, and loves I used to know.
Email flash and Christmas greeting flash e-cards which include the pictures of your friends, your family and your children, are the most personalized Xmas greeting e-cards you can send.
An email flash e-card is an interactive greeting flash card that you can send via email:
Created by Wondershare Flash Gallery Factory

Current template which is displayed in the preview window will be used as template for the email flash greeting e-card.Once the template is applied, you can go to Decorate tab window to add some decorations or directly publish the Christmas email flash e-card.

Transition effect is the effects displayed between two adjacent photos. It makes the transition between photos smooth and good-looking. Click one transition effect and preview its result in the preview window on the right hand side.


Before starting to send flash via email using Outlook or Outlook Express, a flash file in SWF format must be created as usual. Therefore, you should specify file name and location for the SWF file.
You should enter email address of desired people first and then click "Send" to start off. If you want to send your flash to many people in one time, simply enter all email addresses which are separated by semicolon ";". Or save the flash as swf then send it to your friends as attachment.

Ok, that's done. An impressive email flash ecard is created in minutes.
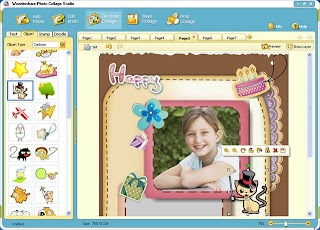
 to bring up a window to select pages from. By default, all pages would be checked to print. To print specified pages, you have to uncheck the pages you don't want. Make sure that only the pages you want to print have the tick sign at the bottom left corner of each page thumbnail.
to bring up a window to select pages from. By default, all pages would be checked to print. To print specified pages, you have to uncheck the pages you don't want. Make sure that only the pages you want to print have the tick sign at the bottom left corner of each page thumbnail.
 to open the setting dialog, in which options of Printer, Page range, Copies and so forth are available. You can even make in-depth parameters of selected printer by clicking "Properties" button beside the printer name drop-down list. See the printer manual for detailed information if possible.
to open the setting dialog, in which options of Printer, Page range, Copies and so forth are available. You can even make in-depth parameters of selected printer by clicking "Properties" button beside the printer name drop-down list. See the printer manual for detailed information if possible.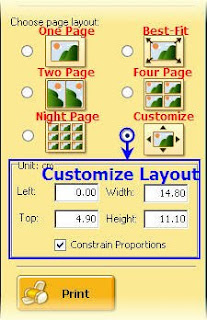





This article will offer some ideas to relive your old family photos and preserve family memories by making digital family album DVD for TV and sharing with others.
More and more people take digital photos using camera. For a general family, they capture photos to remember happy events and precious moments, from special celebrations and holidays to everyday moments. And with time going on, they have got either multiple big family photo album or loads of digital photos in some corners of computer.
Relive Old Family Photo Album
If you are a photography enthusiast since long time ago, you may have several family photo album regarding to summer vacation, family reunion, wedding, Christmas and general holidays. This is the good way to save family memories. To get more fun and showcase your creativity, I suggest you to digitize these photo, therefore, you can make family digital scrapbooking, family photo album, online family tree building, and more. Don't know how to digitize old photo on your family photo album? Check out how to scan old photos to DVD. You may also be interested in taking good family photos.
Family Album Maker FeaturesSo, just imagine a beautiful DVD menu with multiple frames and a background photo of your family. Click each frame go to enjoy that photo album, say family reunion, and more for summer vacation, family picnic, family barbeque, etc. Hard to make. Not at all with DVD Slideshow Builder. It allows you make family photo album DVD with good-looking DVD menu in a snap! After importing family photos and music, authoring beautiful album DVD menu, you could then burn family photo album DVD with CD and DVD burner. If needed, you could also choose stunning 2D and 3D transition effects. Plus, sweet titles/credits are necessary for family photos. It's easy to add animated titles/credits with text effects. In a word, Wondershare DVD Slideshow Builder is powerful but easy-to-use family photo album creator.
Step 1: Import Family Photos and Music
All popular photo and video formats are supported.
Supported Photo Formats: jpg, jpeg, bmp, gif, png, tif, tiff
Not only photos could be added in this photo dvd maker, it's also available now to combine photos and video into entire movie story! Besides, external audio source, e.g. music file, recorded sound can make your photo album more attractive. Following video and audio formats are supported by this excellent photo dvd maker program.
Supported Video Formats: asf, avi, dat, flv, wmv, mov, mp4, vob, mpg, mpeg, 3gp
Supported Audio Formats: mp3, wma, wav
Step 2: Design Family DVD Menu Based on Templates
Make a customized DVD menu with titles, background images, background music and more. You save finished menu to Custom category and use again next time to create family photo album DVD.
Step 3: Burn Family Photo Album DVD for TV Playback
All disc types could be used if your dvd burner could recognize them.
- Microsoft Windows 2000, XP(SP2) and Vista.
- Intel Pentium IV 1GHz and above or AMD Athlon equivalent.
- 256 MB RAM (512MB Recommended).
- Windows-compatible sound card (recommended).
- DVD burner or CD burner.
- TV connected to DVD/VCD player.
Family Songs Lists ( Family song name - Singer). More Family Songs.
You're in My Heart - Rod Stewart
Wind Beneath My Wings - Bette Midler
Walk Away Joe - Trisha Yearwood
Up Where We Belong - Joe Cocker and Jennifer Warnes
Tears in Heaven - Eric Clapton
Peggy Sue - Buddy Holly
One Last Cry - Brian McKnight
My Heart Will Go On - Celine Dion
Memory from The Way We Were - Barbra Streisand
Lets Get It On - Marvin Gaye
Lets Call The Whole Thing Off - Fred Astaire
Leather and Lace - Stevie Nicks and Don Henley
Last Kiss - J. Frank Wilson & the Cavaliers
Lady in Red - Sting
Islands in the Stream - Kenny Rogers and Dolly Parton
Hello - Lionel Richie
Evergreen - Barbra Streisand and Kris Kristofferson
Endless Love - Lionel Richie and Diana Ross
Donna - Ritchie Valens
Crying - Roy Orbison and K.D. Lang
Crash Into Me - Dave Matthew Band
Breathe - Faith Hill
Blue Eyes Crying - Willie Nelson
Blossom Fell - Nat King Cole
Big Girls Don't Cry - Fergie
Annie's Song - John Denver
Angel Flying to Close to the Ground - Willie Nelson
Always on My Mind - Willie Nelson
Download Family Album DVD Maker Free Trial To Have a Try! Or watch another family slideshow sample!











 when you have finished organizing the WMV video slideshow to check if everything is ok. If not, just go back to the previous steps.
when you have finished organizing the WMV video slideshow to check if everything is ok. If not, just go back to the previous steps.













